【イラスト講座】デジタル絵の描き方〜レイヤー構成編〜
以前、パソコンでイラストを描こう〜手順編〜という記事で
デジタルイラストを描く手順を説明しました。
今回は、実際にどのように描き進めていけば良いかを
各工程のレイヤーの構成に焦点を当て説明しようと思います
簡単ではありますがイラストを描いたので、こちらを例に説明します↓
スポンサードリンク
レイヤーとは
デジタル絵を描く上で重要な概念です。簡単に言うと階層構造のことです。
今回はsaiで説明しますが、PhotoshopにもClipStudioにも、ほとんどのペイントツールに付いている機能です。
レイヤー機能に関してはほかのサイトでさんざん説明されているのでここでは説明しません。
「イラスト レイヤー」とかでググるとたくさん見つかります。実際にソフトをいじりながら読んでみましょう。
ラフを描く
大抵のイラストは、ラフというおおまかな流れを捉えるための絵を元にして描かれます。
前回にも説明しましたが、「魅せたい部分」と「全体のバランス」を考えながら描きましょう。
この2つは模写もオリジナル絵も必要になってくる要素です。
今回僕はバストアップの困り顔の女の子を描きたかったので、イメージをふくらませながら
太めのペンで、濃度は薄めで描きました。こうすることで後々の線の選択肢を広げてあげることができます。
しかし、その選択肢の中から線を絞るのには技術と経験がいるので
自分に合うペンの設定を探してみてください。



下書きを描く
下書き、という名前ではありますが実はラフとの区別が明確ではありません。
自分の場合は、拡大+ペン設定を細くして描き込む作業がここに当たります。
線画を描く際に困らぬよう、ディティールを細かくしていきましょう。
この時、ラフのレイヤーの不透明度を下げて上に下書きのレイヤーを作ります。
不透明度は10%くらいがオススメです。
あまりこの値が高いと下書きの線がラフの線に引っ張られてしまい、出来上がりがイメージと離れてしまいます。



線画を描く
いよいよ線画を描いていきます。
レイヤーの一番上に線画フォルダーを作ります。その線画フォルダーに一枚新しいレイヤーを追加しましょう。
今こんなかんじです。今度は下書きのレイヤーを薄くしています。
なぜ線画はフォルダーを作るのかと疑問に思った人もいると思います。
それは線画は複数レイヤーに分かれる可能性があるからです。
とりあえず目の部分のレイヤーは分けといた方がいいと思います。経験上ですが…。
ペン設定などは細めの方がいいと思います。線が細いほうが塗りが映えるからです。
(※僕は時間がなかったので雑ですが、線画は一番丁寧に描くべきところです)
着彩する
さて、ちょっと長くなってしまいましたが着彩作業、いわゆる塗りの作業です。
前回の記事では下塗りと別にしていましたが、レイヤー構成的には変わらないのでまとめちゃいました。
今度は、線画フォルダの下に着彩フォルダを作ります。
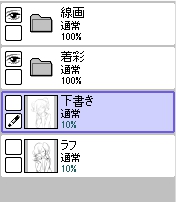
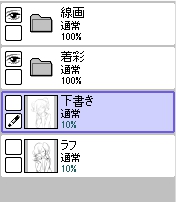
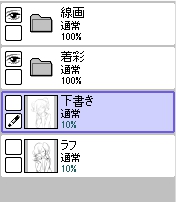
このレイヤーの位置を間違えるとめっちゃ塗りにくくなってしまうので注意が必要です。
着彩の諸々の設定については別の記事を設けようと思います。思ったより書くことが多かったので。
とりあえずレイヤーの場所はここで問題ありません。このフォルダのレイヤーに色を塗っていきましょう。
完成です
まとめ:レイヤー機能を活かしてデジタル絵を描こう
かなり急ぎ足になってしまいましたがなんとか更新出来ました…
今回の絵は全部で1時間ちょいくらいでした。では。

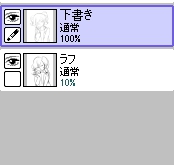



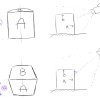


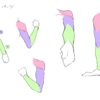


ディスカッション
コメント一覧
こんにちは。
実際のイラストが出来ていく過程を見られるのは貴重なので、こちらの記事がとても参考になりました。
質問なのですが、できたら細かいペンの設定や用紙サイズなども教えて頂きたいです。
自分に合ったものを見つけるようと試行錯誤しているのですが、どの設定にしてもしっくり来ません…。
また、ずっとアナログで練習していたのですが(ペンタブはお蔵入りでした)、ポーマニなどのデッサンもデジタルで練習した方が良いのでしょうか?
ペンタブが中々うまく線が引けないので、結局アナログに戻ってしまいます。
オドシさんの経験やアドバイスなど聞かせて頂けたら幸いです。
オドシさんのこちらのブログのおかげで、分からなかった事が分かるようになって嬉しいです。これからも応援しています。
>>ものん さん
コメントありがとうございます!
前回のコメント、見落としておりました…すみません
要望に関しては了解しました。手の描き方は次回更新予定です!
なるほど、ペンや用紙の設定ですね…記事が参考になったとのご意見も合わせてありがとうございます。
設定に関しては更新しますのでゆっくりお待ち下さい。
>ポーマニなどのデッサンもデジタルで練習した方が良いのでしょうか?
ポーマニは全体を見て描いて欲しいので個人的にはアナログのほうがおすすめです。
ペンタブとアナログの差が激しいのはまだ慣れていないからだと思います。
あまりにコレジャナイ感があったらペンタブの設定(画面へのマッピングなど)がおかしいのかもしれません。
もちろん僕も最初は線ががたがたすぎてとてもかけたものではなかったのですが、
ショートカットキーや便利な機能などを徐々に覚えていくうちに自然と慣れた気がします。
余談ですが、最初のうちにどんどん自分がやりやすいように作業環境(ショートカットキーなど)を変えるのをおすすめします。
慣れてからボタン変えるの結構大変なので…
お互いお絵かき頑張りましょう
オドシ
いつもイラストの事についてとても勉強になるので、良く見ています!
自分はデジタルでイラストを描いています
2つ程疑問とどうしても抜け出せない難問があります、
1つ目はキャラのポーズ構成が思い付かず、描く以前に挫折してしまいます、
参考書や漫画から抜粋して描いた方がいいのでしょうか
それとデッサン人形はポーズの構想を練る時に役立つと思いますか?
2つ目は線画です、線画を丁寧に描くようにしているのですが前髪や後ろ髪、目などが大雑把になり、色塗りで戸惑います、この場合も他人のイラストを参考にした方がいいのでしょうか?
コメントがほとんどの質問になってしまってすいません…
>> 夏目 さん
コメントありがとうございます!
>>一つ目
キャラのポーズ構成を日頃から考えるのは大事ですが、イメージしてるものが参考書や漫画に
あるならばそれを描くのが一番だとおもいます。真似てかいてみることで得られることも多分にあるのではないでしょうか。
また、デッサン人形に関しては非常に役に立つと思います。イメージしたポーズをさせてみながら角度を変えたりなどして
イメージとのすり合わせをしていくのがよろしいかと。
>>二つ目
まず、線画を丁寧に描く(描くように心がける)ことは非常に良いことです。これからも続けてくださいね
それと髪や目などが大雑把になるのって線の密度が高すぎて大雑把になっちゃうってことですか?
正直個性の部分なのであんまり大きなことは言えないのですが、
イラストレーター志望だったら髪と目はイラストの命の部分だとおもうので気合入れて細かく描くのをおすすめします
それを夏目さんの武器にできれば素敵だと思います!
他人の技術も取り入れつつ、自分だけの絵の見どころも考えながら描くといいのではないでしょうか
お互いお絵描き頑張りましょう!
オドシ
ありがとうございます!!頑張って描き続けます!!!
これこそまさに僕が読みたかった内容です。ありがとうございます。
>> なかなかさん
コメントありがとうございます!
お褒めいただき嬉しいです!これからも宜しくお願いします
お互いお絵かき頑張りましょう
オドシ
模写してTwitterにあげていいですか?
>> 紙切れさん
コメントありがとうございます!
模写とかはこのページにかかわらずどんどんして、SNSなどに上げても大丈夫です!
オドシ
LIVE配信でデジタル絵の下書きをつかいたいのですがよろしいですか?